اگر میخواهید دو مقدار مختلف را باهم مقایسه کنید، مثل درآمد فروش و واحد فروش، visualization مشترک آنها، یک نمودار پراکنده یا Scatter charts است.

برای ایجاد یک نمودار خالی، از Visualizations گزینه ی Scatter chart را انتخاب کنید. دو فیلدی را که می خواهید مقایسه کنید از Fields انتخاب کنید و در محور X و محور Y رها کنید. در این مرحله، احتمالاً Scatter chart شما فقط یک حباب کوچک در مرکز visual دارد؛ برای تعییت چگونگی نشان دادن داده های خود باید به بخش Details مقدار بدهید. مثلاً اگر فروش و درآمد را مقایسه می کنید، می توانید داده ها را بر اساس طبقه بندی یا تولید کننده یا ماه فروش آن ها تقسیم کنید.
اضافه کردن یک فیلد اضافی به Legend، با توجه به مقدار فیلدتان رنگ حباب ها را تعیین می کند. همچنین می توانید یک فیلد به Size اضافه کنید تا اندازه حباب را با توجه به آن مقدار تغییر دهید.

Scatter charts گزینه های قالب بندی بسیاری نیز هستند، مثل ایجاد یک طرح کلی برای هر حباب رنگی و تغییر برچسب های فردی. همچنین می توانید رنگ داده های انواع دیگر نمودارها را نیز تغییر دهید.

می توانید یک انیمیشن از تغییرات نمودار حبابی خود را در طول زمان با اضافه کردن یک فیلد مبتنی بر زمان به Play Axis ایجاد کنید. برای دیدن رد مسیر حباب، در طول انیمیشن بر روی آن حباب کلیک کنید.
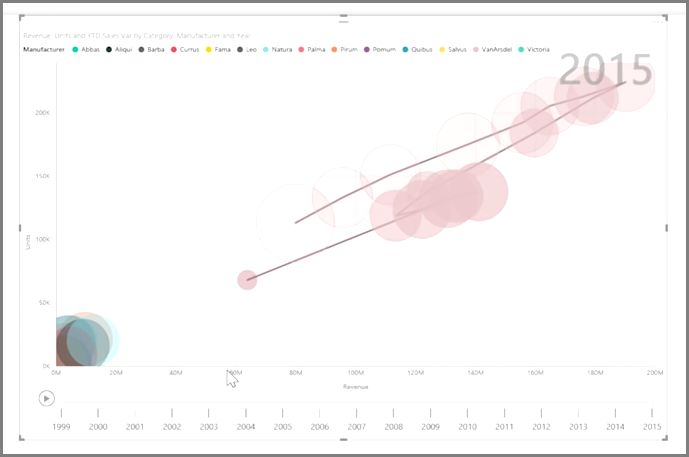
توجه
به خاطر داشته باشید، اگر فقط یک حباب را در scatter chart خود می بینید، به این دلیل است که Power BI داده های شما را به صورت پیش فرض جمع آوری کرده است. برای دیدن حباب های بیشتر باید یک دسته به قسمت Details در قسمت Visualizations اضافه کنید.
منبع:
https://docs.microsoft.com/en-us/power-bi/guided-learning/visualizations?tutorial-step=7



